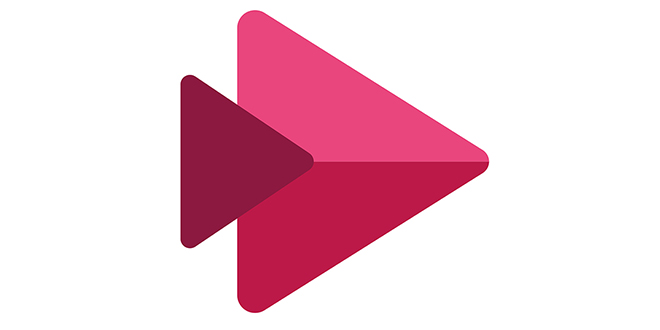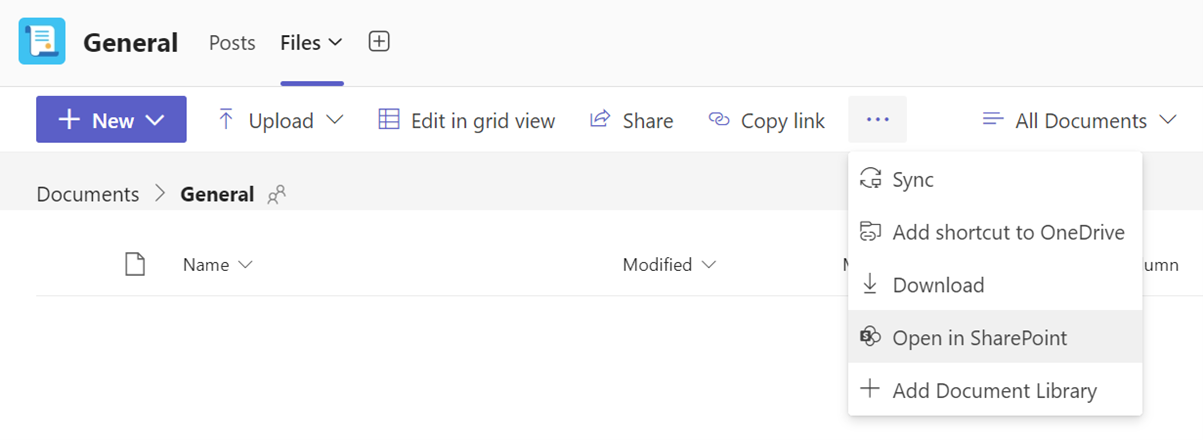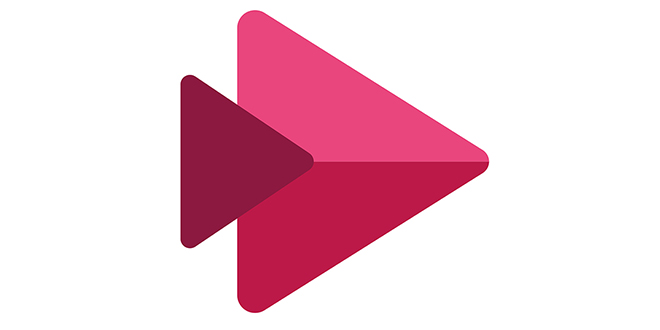
What is Stream?
Stream is a video service in Microsoft 365 which makes it easy to create, securely share, and interact, whether in a team or across the university.
It is very important to note that all staff and students with a university assigned Microsoft 365 account have access to Stream (Classic), and will be able to view content unless you ensure it is suitably restricted.
Why use Stream?
Stream enables you to connect, collaborate, learn and share information.
You can use Stream to video-record content in a chat or a meeting in Teams. When a meeting is recorded in Teams, it is assigned to the person who clicked the record button in the meeting.
Your video will be stored in OneDrive or SharePoint (depending on where it was recorded) and you'll be able to control who has access to it. Stream videos can be shared with individuals or groups of staff and students. You can manage access from the Stream launch page or within OneDrive or SharePoint.
- A standard meeting recording (using Outlook or Teams) is stored in OneDrive in your Documents folder, in a sub- folder named ‘Recordings’.
- A channel meeting recording is stored in the Files tab for the channel, within the Team, and stored in a folder named ‘Recordings’.
Stream is available on mobile web browsers with full functionality across iOS and Android.
Stream Classic video migration to Stream (on SharePoint)
Our video content from Microsoft Stream (Classic) is being migrated to Microsoft Stream integrated with SharePoint.
During February 2024, any videos that you recorded or stored in Stream (Classic) will be migrated to the new platform (Microsoft Stream on SharePoint). Once migrated, your videos will no longer be visible in Stream (Classic).
Where will my migrated videos be stored?
Migrated videos will be added to your OneDrive account or Teams group on SharePoint site. Your permissions will remain the same.
- Migrated Teams meeting recordings will be in a ‘Recordings’ folder within ‘Stream migrated videos’.
- Teams meetings recordings scheduled from your Outlook calendar are stored in your personal OneDrive (example path: My Files > Stream Migrated Videos > Recordings)
- Recordings created in a Teams channel are stored in the SharePoint area for that Teams channel (example path: https://uogcloud.sharepoint.com/Sites/Group-Name/Shared Documents/Stream Migrated Videos/Recordings )
What will happen to links I have shared?
If you’ve created and shared any links to your videos in Stream (Classic), you will need to update them to point to the new location in Stream (on SharePoint). Temporary redirects will be created as part of the migration, so your existing links will not be broken. The redirects will be in place for one year (until 15 February 2025) to allow you sufficient time to update your links.
When you view a migrated video you will see a message about the expiry of the redirect, prompting you to take action if you are the owner of the content.
How do I find the SharePoint location for a video?
For standard meeting recordings:
- Open OneDrive and click on 'My Files'
- Navigate to the video in the ‘/Stream Migrated Videos/Recordings’ folder. You can then create a new link using the ‘share’ option.
For channel meeting recordings:
- Click on the Files tab in your Teams Channel
- Click on ‘...’ to see more options.
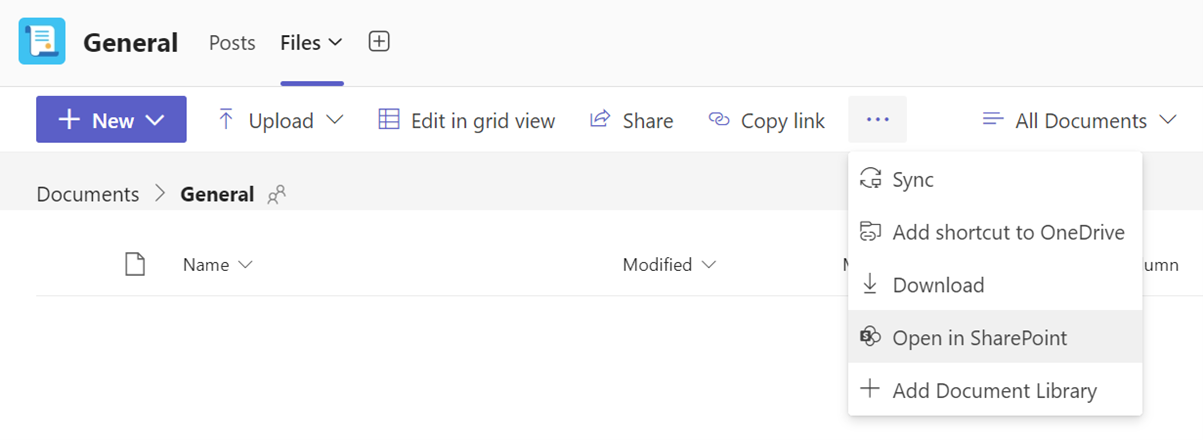
- Click ‘Open in SharePoint’ to go to the SharePoint site for the Team.
- Navigate to the video in the ‘/Stream Migrated Videos/Recordings’ folder. You can then create a new link using the ‘share’ option.
Further Help and Guidance
Microsoft Documentation & Videos