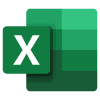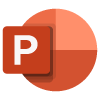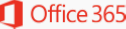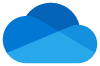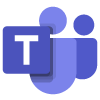OneDrive
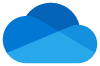
What is OneDrive for Business?
OneDrive is a cloud based storage platform which integrates into both Microsoft Office 365 and all Windows, Mac and mobile device platforms, meaning that files can be accessed almost anywhere and anytime.
This service will provide both staff and students with a secure cloud based file store (currently 1Terabyte cloud file storage), accessible both on and off campus. Information stored within the system may be shared to individuals or groups of people, and allows for online same-time, multi-user collaboration on Office documents. There are three methods of accessing your OneDrive files:
- Mobile applications - Applications for mobile devices running iOS, Android and Windows Phone are available.
- Web browser access - Files and folders are easily accessible via the applications button within Office 365, and enables users to upload/download files and also to edit Office documents online within the web browser. You can also work collaboratively on documents with colleagues at the same time.
- File sync client - a piece of software that installs onto a user's machine enabling them to automatically synchronise files between a specified local folder and the cloud-based file store. The file sync client is available as part of the Office 2013 suite.
Further Help and Guidance
Microsoft Documentation
Teams
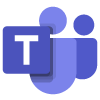
What is Microsoft Teams?
Teams is a cloud based collaborative hub that brings all the best Microsoft tools onto one page, designed to help people work together better. It's an online shared area for a group where members can post messages, pictures and links with the ability to comment and discuss on the things posted. Teams is itself a collection of other Microsoft tools, allowing members to pull in resources from Office standards, such as Word and PowerPoint, but also Planner, OneNote, OneDrive and even connect to external resources (where licensed and permitted|). Team activity can be set to appear on a feed, and with PC, Mac and mobile clients you can keep in touch with your group and the work with ease.
Why use Teams?
Teams allows you to easily plan, track and organise projects or team work in your group's shared online space. Sometimes email is not the most suitable way to collaborate on work, so rather that endless email chains, create a team space which members can drop in and out of, post content to be commented on, and shared on the activity feed.
Features include:
- Team Chat - instant message individuals or groups (This is soon to be integrated with Skype to include voice and video calls)
- Standard Office apps - Word, Excel, PowerPoint, OneNote.
- Integrated Office 365 apps - Office 365 apps are built in for easy access to SharePoint, OneNote, Power BI, Planner and more.
How do I access Teams?
Microsoft Teams is available for members of staff on every Windows 10 Managed Desktop PC within the university available to download or use online through the Office 365 portal at login.gre.ac.uk
Further Help and Guidance
University Documentation
Microsoft Documentation & Videos
OneNote

What is Microsoft OneNote?
OneNote is a multi-purpose digital notebook, allowing you to collate words, pictures, audio and video into a singe place, which can be private, or shared and edited by several users simultaneously. Additional functionality includes screen grab and optical character recognition. A OneNote document can comprise a single page, a group of pages (called a section) or multiple sections.
You can use OneNote via a browser, as part of your Office 365 licence, or download the full Microsoft OneNote software package to a PC, Mac or mobile device, so you and your colleagues are able to read and add to your documents at all times.
With OneNote, you can:
- Type notes or record audio at your laptop.
- Sketch or write ideas on your tablet.
- Add picture from your phone.
- Find notes instantly.
- Freely move notes around the page.
- Organise those pages into sections.
- Keep your sections in one or more notebooks.
- Switch devices and pick up right where you left off.
- Share your notebooks with others so you can all view and contribute at the same time.
Why use OneNote?
OneNote is an extremely powerful tool which can be used as a repository of files, a project document or a training guide.
Further Help and Guidance
University Documentation
Microsoft Documentation & Videos
Forms

What is Microsoft Forms?
Microsoft Forms is a quick and simple way to create web based forms, allowing you to gather information via surveys, questionnaires or quizzes, and easily see results as they come in.
- Feedback forms
- Simple surveys and questionnaires
- Quizzes which show participants the correct choices once they have submitted their answers
Features include:
- Forms field types - including Text, Date, Rating and multiple choice
- Data - saved to an excel spreadsheet by default
- Share - you can share your form with an individual , a group or to a wider audience still.
Why use Forms?
Whilst we still recommend that staff and researchers use more comprehensive Online Survey Tools for surveys that are either more complex or collect sensitive or research data, MS Forms offers a simple alternative for quick surveys and quizzes.
As it comes as part of the University's subscription to Office 365, Microsoft Forms it is a better choice for your University surveys than tools such as Google Forms or Survey Monkey because:
- MS Forms integrates with the University's user account management system and can therefore capture the details of respondents with a University log-in, e.g. a sign-up sheet for a staff workshop will automatically record the user ID of the person who signs up; or the user ID of each student completing a quiz will be recorded
- The University cannot guarantee that external survey tools like Google Forms comply with data protection regulations, nor can we guarantee the availability of data on external sites
How do I access Forms?
Microsoft Forms is available through the Office 365 portal at login.gre.ac.uk
- from the Forms app within your Office 365 online account
- from within your OneDrive for Business - using this method will save the results to an Excel file within your OneDrive, making it easier to track the results and share results with others
Your GDPR responsibilities when using Online surveys
If you are collecting Personal, Confidential or Highly Sensitive data, you must ensure that the processing is compliant with Data Protection legislation. Failure to do so could lead to significant fines or institutional risk. If you are at all unsure, or want further information, please contact the University's Information Compliance Manager.
Further Help and Guidance
Microsoft Documentation & Videos